お気に入り お気に入りです。 お気に入りの「・・・」をクリックし お気に入りのエクスポート 「お気に入りのエクスポート」を選択しましょう。 お気に入りをファイルとして保存します。場所とファイル名を入力し、「保存」をクリックしましょうSTEP2 保存したブックマークを、新しいパソコンにコピーしましょう 次はいよいよ、「お気に入り」を引き継ぎます。 新しいパソコンを起動したら、さっそく作業開始です! Internet Explorerを起動し、左上の ファイルをクリック。 インポートおよび Bookmarks : お気に入りのデータ Bookmarksbak : お気に入りのバックアップデータ 従来版のお気に入りの保存場所 Microsoft Edge のお気に入りは、「DBStore」というフォルダーに保存されているのですが、かなりCドライブの奥深くにあるフォルダーなので次の方法でアクセス
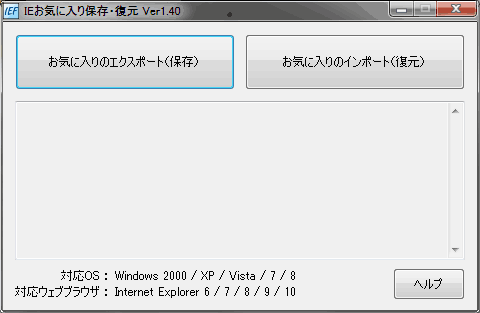
Ieのお気に入りを順番を保存 復元できるフリーソフト ぼくんちのtv 別館
お気に入りの保存
お気に入りの保存- お気に入りをエクスポートする方法について説明します。 ウィンドウ右上の (お気に入り)をクリックします。 ウィンドウ右上の (その他のオプション)をクリックし、お気に入りのエクスポートをクリックします。 保存先(例:デスクトップ)を選択し、任意のファイル名を入力後 Windows向け3大ブラウザーのInternet Explorer、Mozilla Firefox、Google Chromeブラウザーそれぞれのお気に入り(ブックマーク)、ログインIDとパスワードの保存データを、別 "IE,Firefox,Chromeブラウザー別お気に入りと保存パスワードの移行方法" の続きを読む
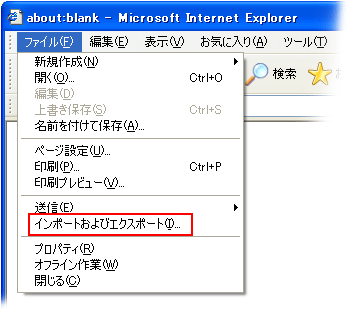



お気に入りのバックアップを残すには
Microsoft Edgeの「お気に入り」の保存先 (追記) Solomonレビュー redémarrage Windows 10に搭載された新しいインターネットブラウザであるMicrosoft Edgeは使い勝手がInternet Explorerと大きく違うため使い難く感じます。 少なくとも「お気に入り」の整理ぐらい保存先のInternet Explorerのお気に入りなど、自分で追加したお気に入りのバックアップを取る(エクスポート)事が出来ます。 また、バックアップからお気に入りを復元(インポート)することも可能です。 適当な場所を選択し、保存5 「開く」画面が表示されるので、Microsoft Edgeのお気に入りデータが保存されている場所とファイル名を選択し、開くをクリックします。 ここでは例として、「ドキュメント」フォルダーの「Microsoft_Edge_XXXX_XX_XXhtml」(Xはエクスポートを実行した日付
Windows 7 PC に保存されている Internet Explorer のお気に入りを Windows 10 PC の Microsoft Edge に移動する方法について説明します。 Microsoft Edge は、ローカルアカウントで Windows 10 を運用している場合、自分でお気に入りを保存して、新しいパソコンへ戻さなければなりません。今回は「Microsoft Edge お気に入りのバックアップ方法と戻し方」を紹介します。Microsoft Edgeのお気に入りを登録するための方法と保存される場所について解説していきます。Microsoft Edgeでお気に入りをインポート、エクスポートする方法も解説していきます。Microsoft Edgeをより快適に利用していきましょう。
お気に入りの保存および復元を行うことによって、ほかのコンピュータで同じお気に入りを使用することができます。 詳細 お気に入りを保存するには お気に入りを復元するには お気に入りを保存するには インポート / エクスポート ウィザードを起動 バックアップにも使用できますが、お気に入りの インポート・エクスポート のhtmlファイルでの操作・使用することをおススメします。 個人的には、お気に入りを一新する際に、一括削除 ⇒ インポートの場合に使用しています。 Microsoft Edge – お気に入りのインポート Microsoft Edgeの起動 Microsoft Edgeを起動しましょう。 Microsoft Edgeです。右上の「・・・」をクリックし 表示されたメニューの「お気に入り」をクリックします。 お気に入り お気に入りです。「・・・」をクリックし



お気に入り の利用方法
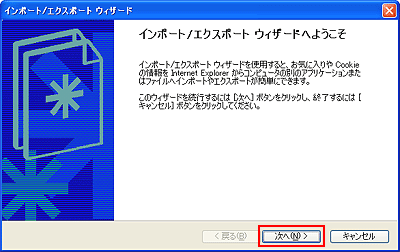



お気に入りのバックアップを残すには
2Internet Explorer 6 の「お気に入り」を保存する方法 エクスポート Internet Explorer 6(インターネットエクスプローラ)のブックマーク(お気に入り)の保存と、復元する方法を掲載しています。IEお気に入り保存・復元 Internet Explorer のお気に入りを並び順も含めて保存・復元 (ユーザー評価: 3) 「Web用」カテゴリのソフトレビュー ラジ録12 radikoの「タイムフリー放送」や有料プラン「エリアフリー」の録音、らじる★らじるの地方局にも対応する ただし、 お気に入りの投稿を保存済みにしても相手には通知は届きません 。 次の項目で説明しますが、相手はその投稿が 保存された数を確認することはできる のですが、 誰が保存したかまでは確認できない仕様 になっています。



Internetexplorer お気に入りの保存 復元を並び順も含めてできるソフトがありました きんちゃんのぷらっとドライブ 写真撮影 楽天ブログ




検索結果を保存したり 検索履歴を確認するには お気に入り機能 Wineヘルプ Libguides At Waseda University
お気に入りバーにフォルダを作成 お気に入りバーの上で 右クリック をします。 「フォルダーの追加」をクリック。 「新規フォルダー」をクリック。 フォルダが作られました。 名前を付けます。 (ここでは「楽天」) 名前を付けたら「保存」を表示中の画面をお気に入りに保存する カテゴリー 操作説明 > ネットストック・ハイスピード チュートリアル > 基本操作 > 設定・カスタマイズ 回答 表示中の画面を「お気に入り」として保存することができます。 保存したお気に入りは、いつでも IE11のお気に入りの保存場所 Windows10で、インターネットエクスプローラー(IE11)のお気に入りの保存フォルダーの場所です。 お気に入りの保存フォルダーの場所(パス)は、 「C\Users\ユーザー名\Favorites」
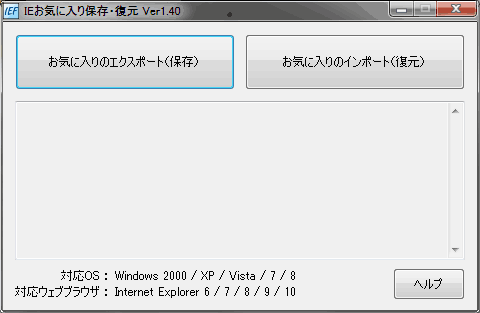



Ieのお気に入りを順番を保存 復元できるフリーソフト ぼくんちのtv 別館




自分用お気に入りレシピ保存 Xlkvsfbwok0bpsl Twitter
お気に入りが選択されていない場合は、お気に入りをクリックします。 「ファイルにエクスポート」ボタンをクリックします。 「名前を付けて保存」と表示されます。 お好みで保存場所とファイル名を選択します。 「保存」ボタンをクリックします。21/8/23 Microsoft Edge の便利な使い方 — 概要Edge でサインインなどの パスワード を 保存 します。この機能により パスワード を記録してパスワード入力を自動化したり、特定のサイトのみパスワード登録を無効に 詳細はこちらから >>Edgeのお気に入りをエクスポートする Microsoft Edgeに登録したお気に入りは、ファイル名をつけて エクスポート することができます。 エクスポートしたファイルはお気に入りのバックアップデータとして利用できるほか、他ブラウザーへブックマークを移行させることもできます。
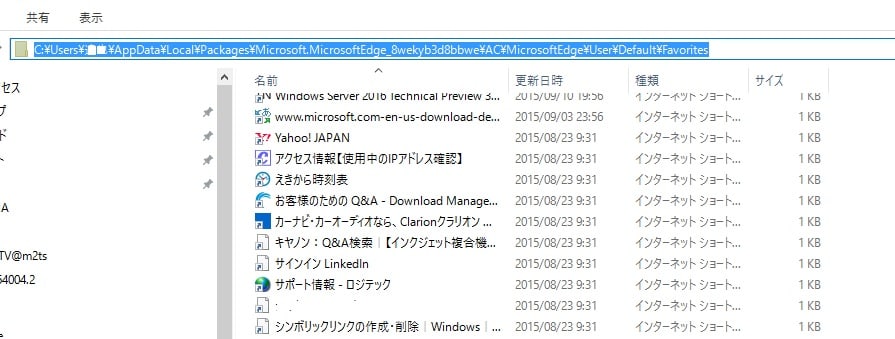



Windows10 Edge のお気に入りを 別のwindows10 へコピーする方法は 私のpc自作部屋
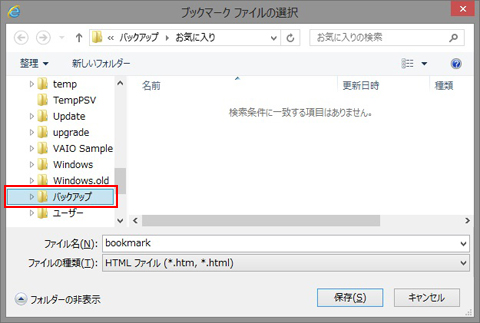



お気に入りのバックアップ Internet Explorer 10 バックアップと復元講座 活用ガイド パーソナルコンピューター Vaio サポート お問い合わせ ソニー
上部のメニューで ファイル 保存 イメージを保存 をクリックするか、地図の上にあるツールバーの 画像を保存 をクリックします。手順 6 で、 保存する場所 として指定した場所に、お気に入りの情報が書き出されました。 作成されたファイルを、cd/dvd メディアにコピー (バックアップ) する方法については、以下の文書を参照くだブックマークの「お気に入り」に追加したい場合は、「お気に入りに追加」を押して登録することもできます。 ステップ 4 場所を選択し、「保存」を押します。 ブックマークの保存が完了すると、ウェブページに戻ります。




Chromeのお気に入り ブックマーク の保存場所とは Aprico
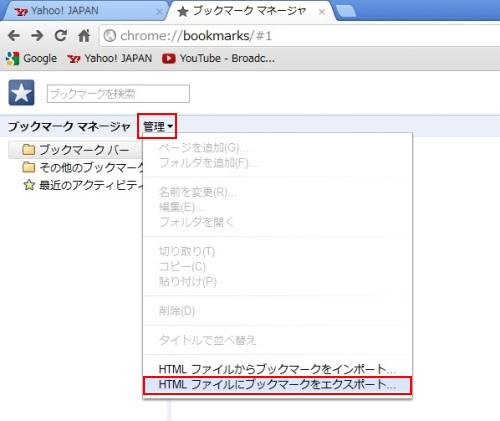



お気に入りのエクスポート パソコン初心者講座
6 「お気に入り」に登録したホームページが登録されているを確認して、「閉じる(×)」ボタンをクリックします。 以上が お気に入り/ブックマーク の登録(保存)方法 です。表示中の仮想画面( )ごとに、現在の画面構成と画面位置をお気に入り画面として保存します。 1~4の各仮想画面に表示している画面設定を一度に保存することはできません。 ツールバー左側の ボタン( )をクリックしても、ネットストック・ハイスピードをダウンロードした場合 パソコンの不具合により 出荷時の初期状態に戻すので、 Microsoft Edgeのお気に入りを保存しておきたいのです。Microsoft Edgeのお気に入りの保存方法を教えてください。それから ついでに Internet Explorer 11 も使っているので、Inter



1
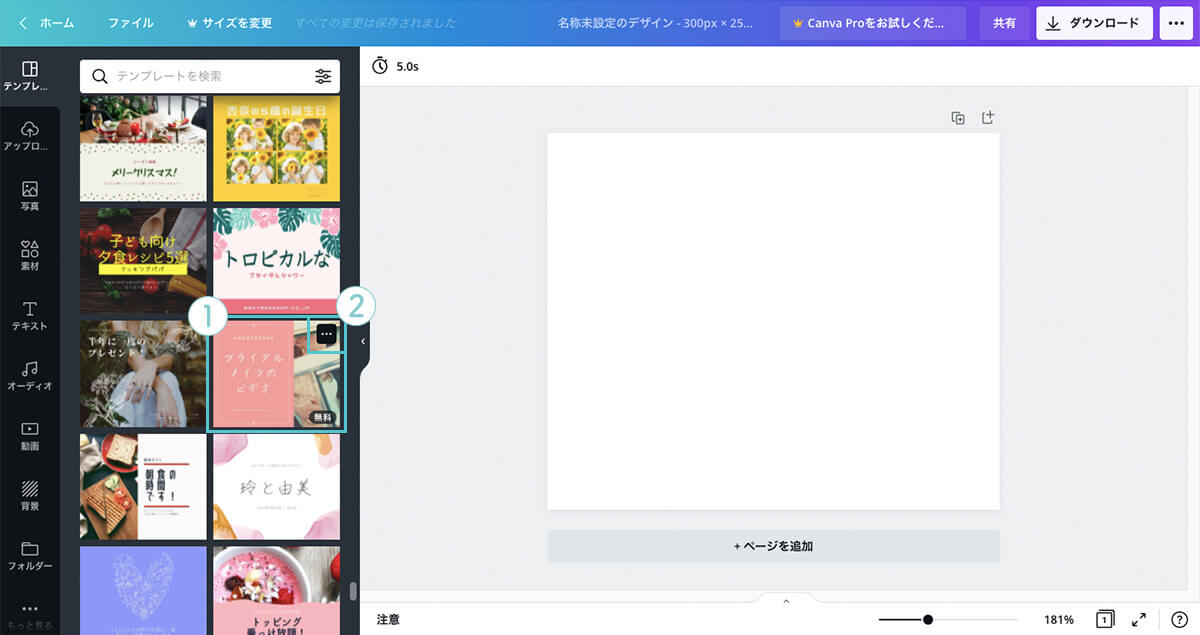



Canva 素材の お気に入り 追加 保存場所 Hirokiblog
「お気に入り」は世界でただ1つのあなただけのリンク集。 この大切な「お気に入り」を、なくさないようにバックアップしておきましょう。 ここでは、「WebブラウザーソフトInternet Explorer 10で作成されたお気に入り」のバックアップ方法を紹介します。Google Earth を開きます。 地図上で目的の場所に移動するか、左パネルの 場所 お気に入り で、表示したい目印またはアイテムをダブルクリックします。;
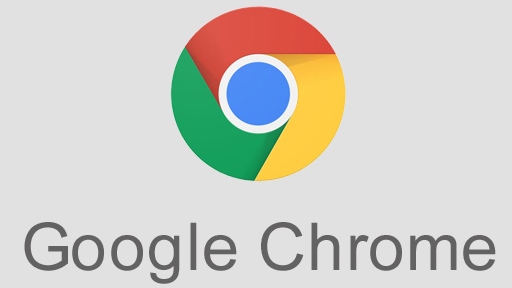



Google Chrome お気に入りファイル の保存場所 Amk 情報館




お気に入りとして保存 Configura Help Center




Firefoxのブックマーク お気に入りの保存場所と復元方法



Mac Safariのブックマークをバックアップする方法 Inforati
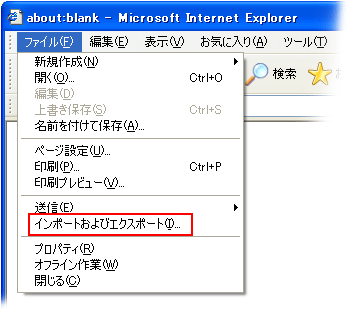



お気に入りのバックアップを残すには



3



Yahoo Japan アプリがアップデート お気に入りデータをyahoo Japan Idに保存してアプリ再インストール後も引き継ぎが可能に 面白いアプリ Iphone最新情報ならmeeti ミートアイ
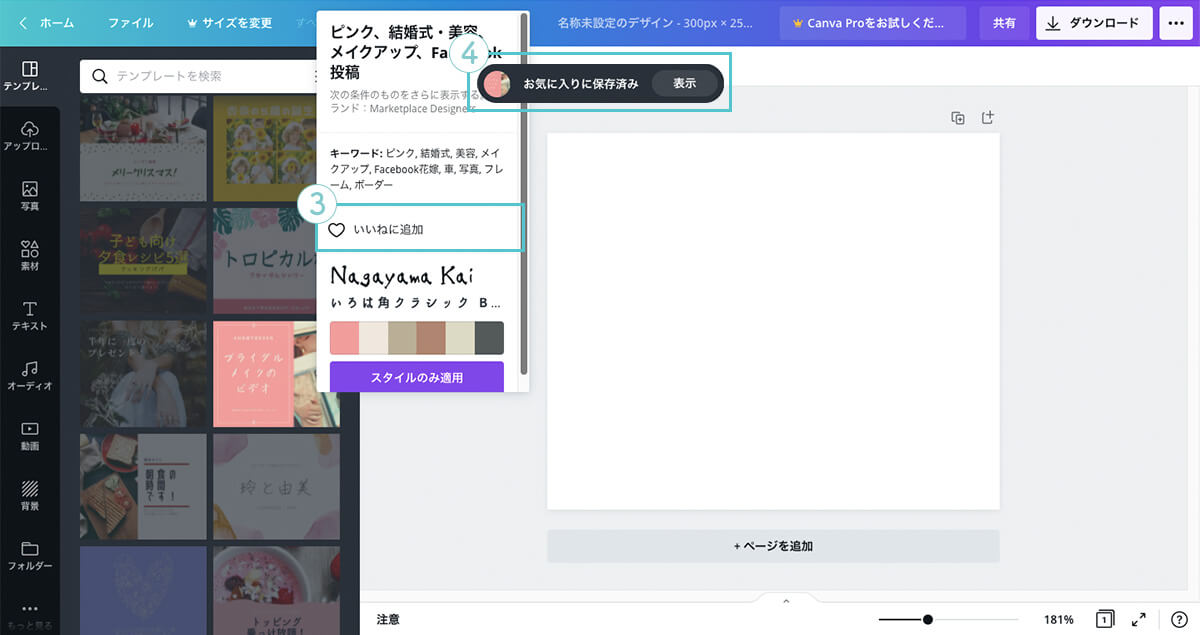



Canva 素材の お気に入り 追加 保存場所 Hirokiblog
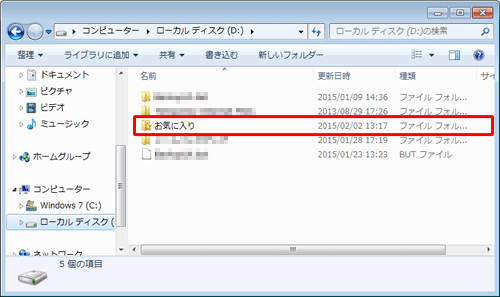



Nec Lavie公式サイト サービス サポート Q A Q A番号 0169
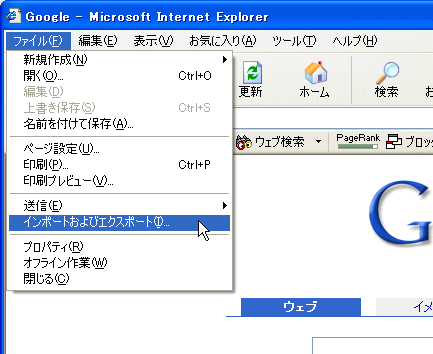



お気に入りのバックアップ インポート エクスポートウィザード Internet Explorer 6 初心者のためのoffice講座




お気に入りの保存容器と収納方法 暮らしニスタ




Q パソコンのデスクトップからお気に入りのwebサイトを表示したい チエネッタ




もう一度見たい お気に入りは保存して カウンセリングの際にお使いください こんなお客様 Zenko Chere 吉祥寺店所属 土橋優輝 透明感カラーリストのヘアカタログ ミニモ




Qiitaまとめ 最新投稿とお気に入りの保存 By Isami Odagiri




Idaten 韋駄天 検索した商品をお気に入りに保存する




Windows10 Microsoft Edge のお気に入りフォルダの保存場所について Find366
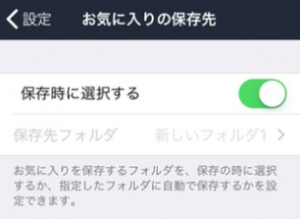



Weblioヘルプ




Firefox Bookmarks お気に入り 保存場所 移行方法 Youtube



Microsoft Edge で お気に入りに追加する方法 Windows 10 ドスパラ サポートfaq よくあるご質問 お客様の 困った や 知りたい にお応えします
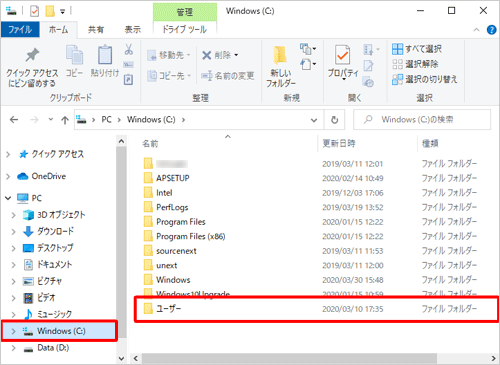



Nec Lavie公式サイト サービス サポート Q A Q A番号 0508
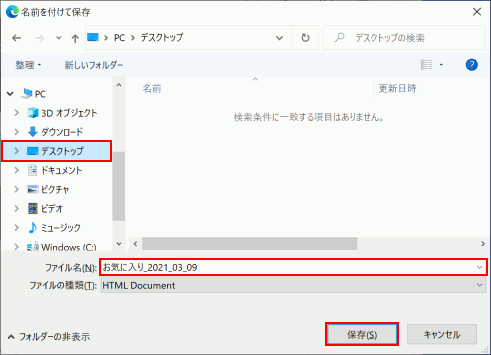



Windows 10 お気に入りをエクスポートする Windows入門ガイド パナソニック パソコンサポート
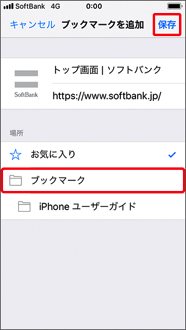



ブックマークの登録 削除 編集する スマートフォン 携帯電話 ソフトバンク




グーグルクロームのお気に入りの保存 エクスポート と移行 インポート 方法のまとめ どろぱち
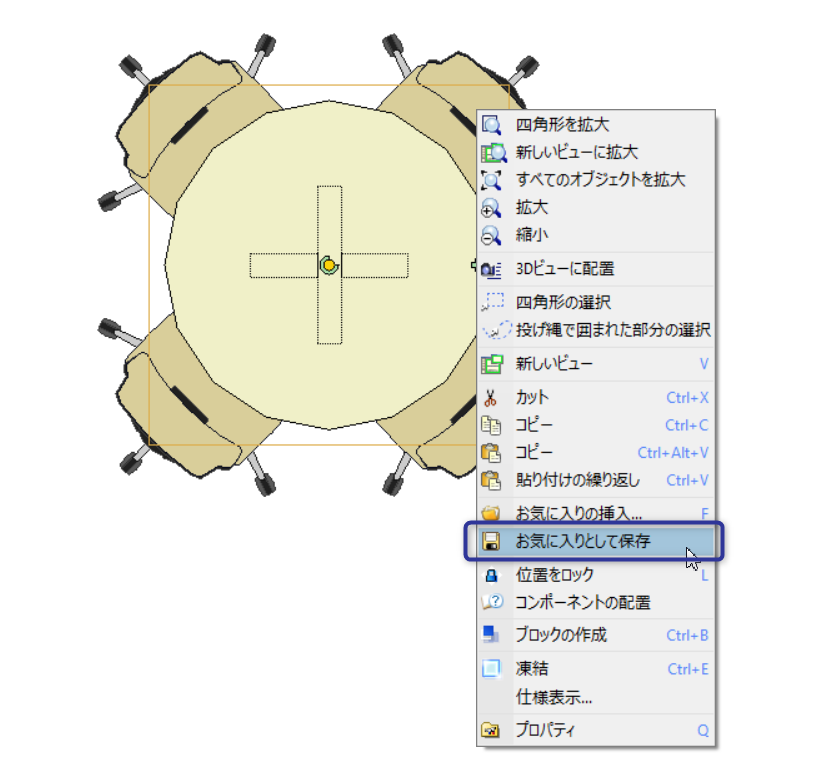



お気に入りとして保存 Configura Help Center




グーグルクロームのお気に入りの保存 エクスポート と移行 インポート 方法のまとめ どろぱち




インスタの新機能 お気に入りのストーリーズをハイライトで表示するには Hintos




Windows10でieのお気に入りの保存フォルダー場所 手っ取り早く教えて
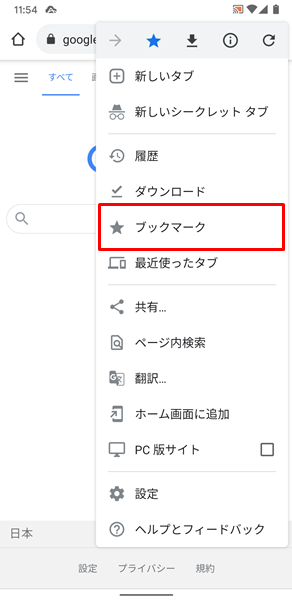



Androidスマホ Chromeでブックマークした場合の保存場所は
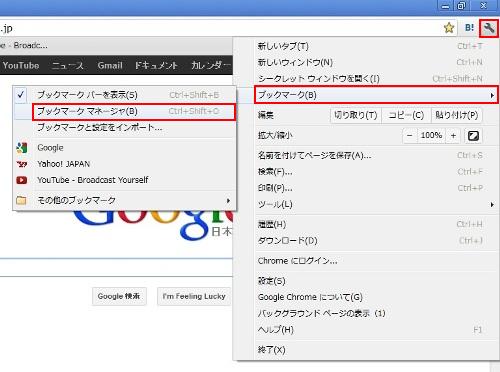



お気に入りのエクスポート パソコン初心者講座




Ieお気に入り保存 復元 の使い方 ノリキスタジオ
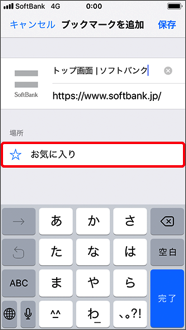



ブックマークの登録 削除 編集する スマートフォン 携帯電話 ソフトバンク



Google ブックマーク




Windows10 Microsoft Edge のお気に入りフォルダの保存場所について Find366



お気に入りバックアップ方法 Inernetexplorer Firefox Opera
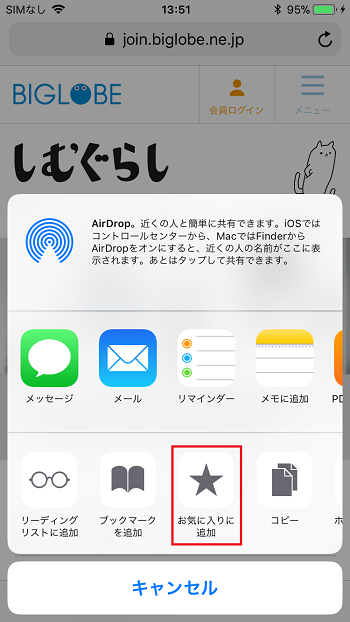



Safariの お気に入り とは 使い方やブックマークとの違いもおさらい しむぐらし Biglobeモバイル
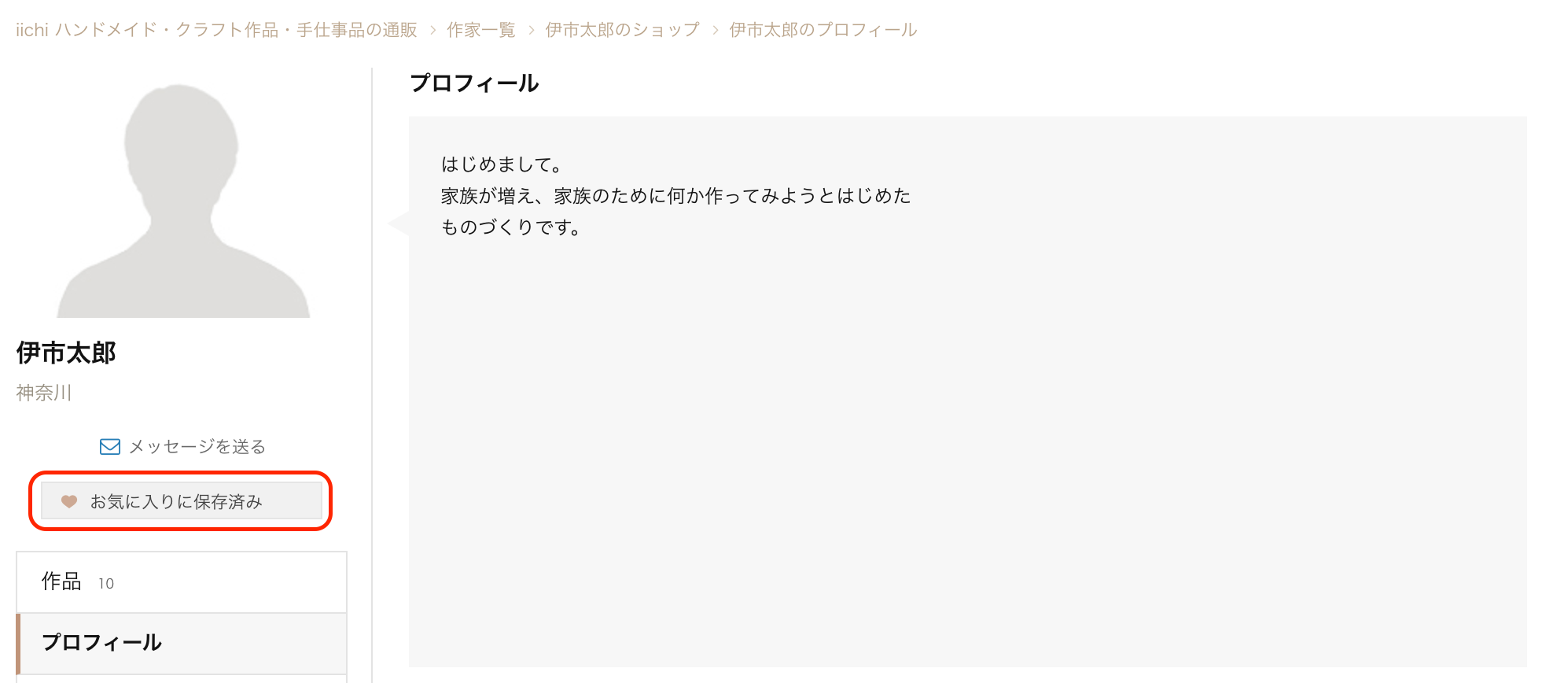



作り手を お気に入りに保存 ってなんですか Iichiヘルプ
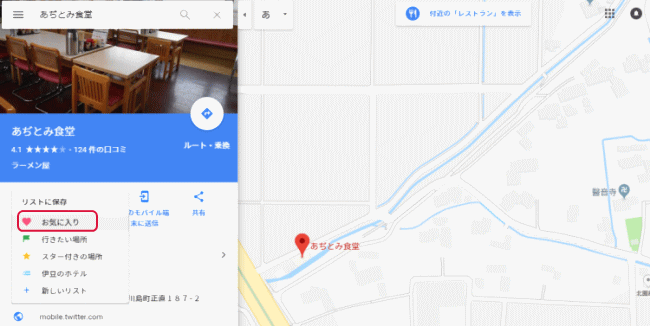



お気に入りに保存する パソコン Google マップで覚えておくと便利な機能
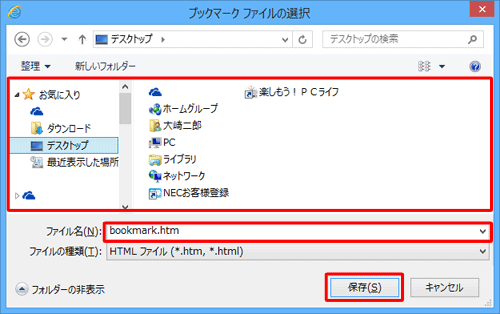



Nec Lavie公式サイト サービス サポート Q A Q A番号
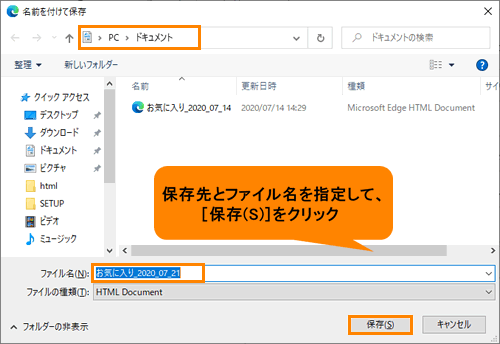



Microsoft Edge お気に入りをファイルにエクスポートする方法 動画手順付き サポート Dynabook ダイナブック公式




夏のお気に入りを保存 Ikea



ブックマーク お気に入りの使い方を教えてください 京セラ Basio4 Jcomサポート




Firefoxのブックマーク お気に入りの保存場所と復元方法
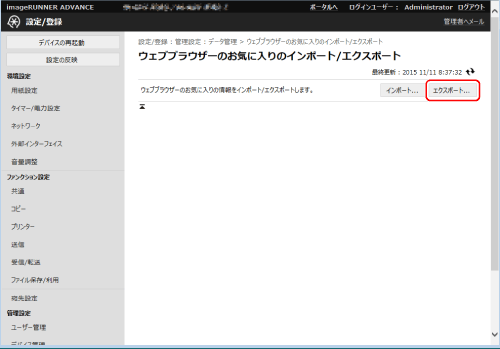



お気に入りをファイルに保存する エクスポート Canon ウェブブラウザー ユーザーズガイド




Facebook 記事や投稿をお気に入りに保存して後で読めるようにする方法 後読み Facebookの使い方 スマホ情報は アンドロック



お気に入りバックアップ方法 Inernetexplorer Firefox Opera
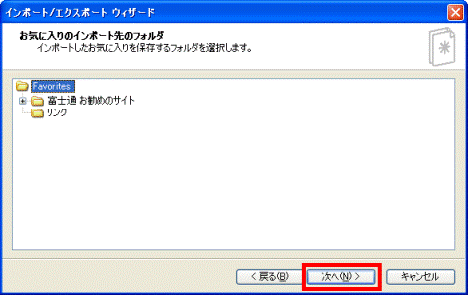



富士通q A Internet Explorer お気に入りをバックアップする 復元する方法を教えてください Fmvサポート 富士通パソコン




Chromium版 Edge お気に入りファイル の保存場所 Amk 情報館




Windows10 Microsoft Edge のお気に入りフォルダの保存場所について Find366
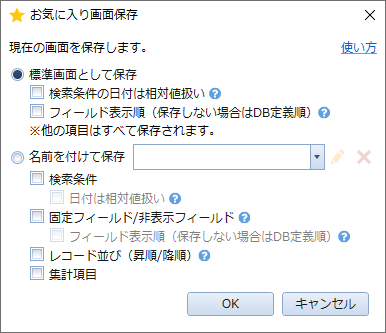



お気に入り画面保存 Fullfree 無料



検索条件 お気に入り検索 の保存 やよいの見積 納品 請求書 サポート情報
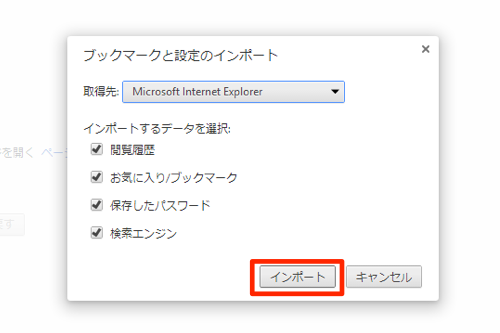



Google Chromeにieのお気に入りや設定をインポートするには その他 Google できるネット




Qiitaまとめ 最新投稿とお気に入りの保存 By Isami Odagiri




Facebook 記事や投稿をお気に入りに保存して後で読めるようにする方法 後読み Facebookの使い方 スマホ情報は アンドロック
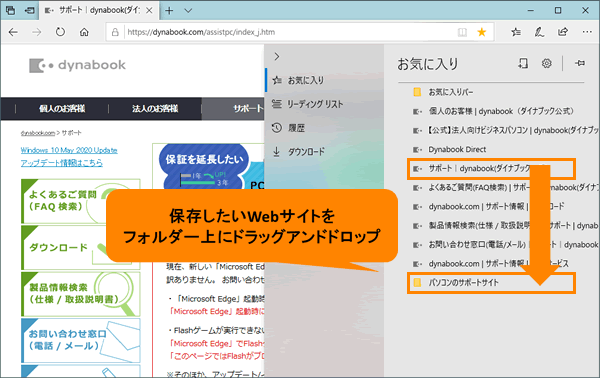



Microsoft Edge お気に入りにフォルダーを作成して整理する方法 動画手順付き サポート Dynabook ダイナブック公式
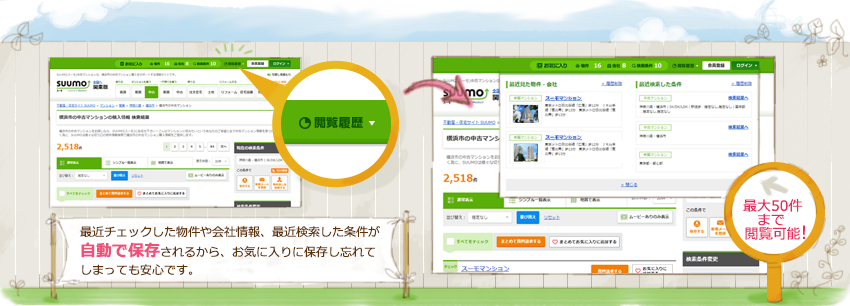



Suumo サポート機能 リクルートの不動産 住宅ポータルサイト Suumo スーモ
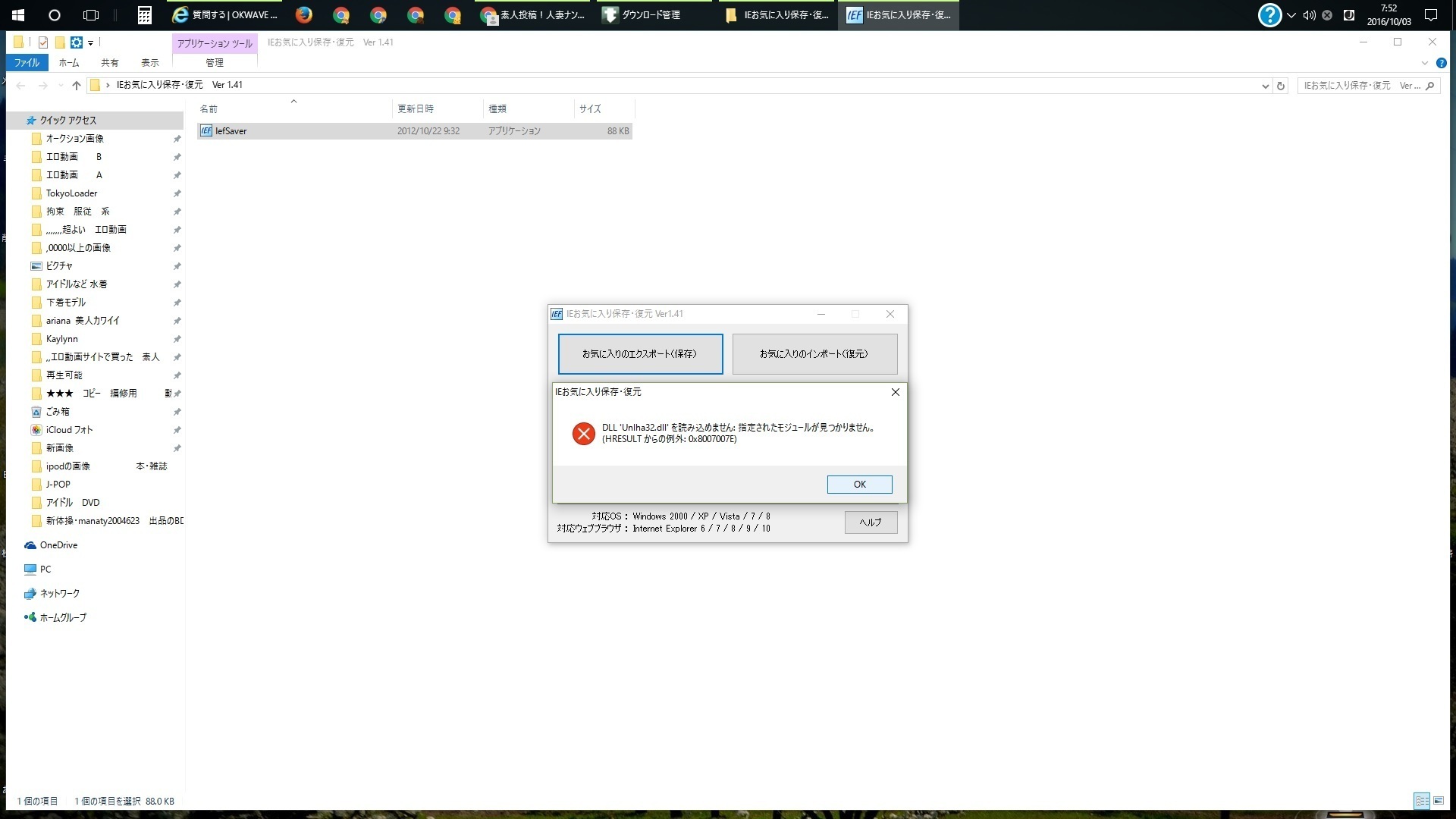



Ie11のお気に入りの保存について Http Freesoft Tv Okwave




富士通q A Microsoft Edge お気に入りを追加する方法を教えてください Fmvサポート 富士通パソコン
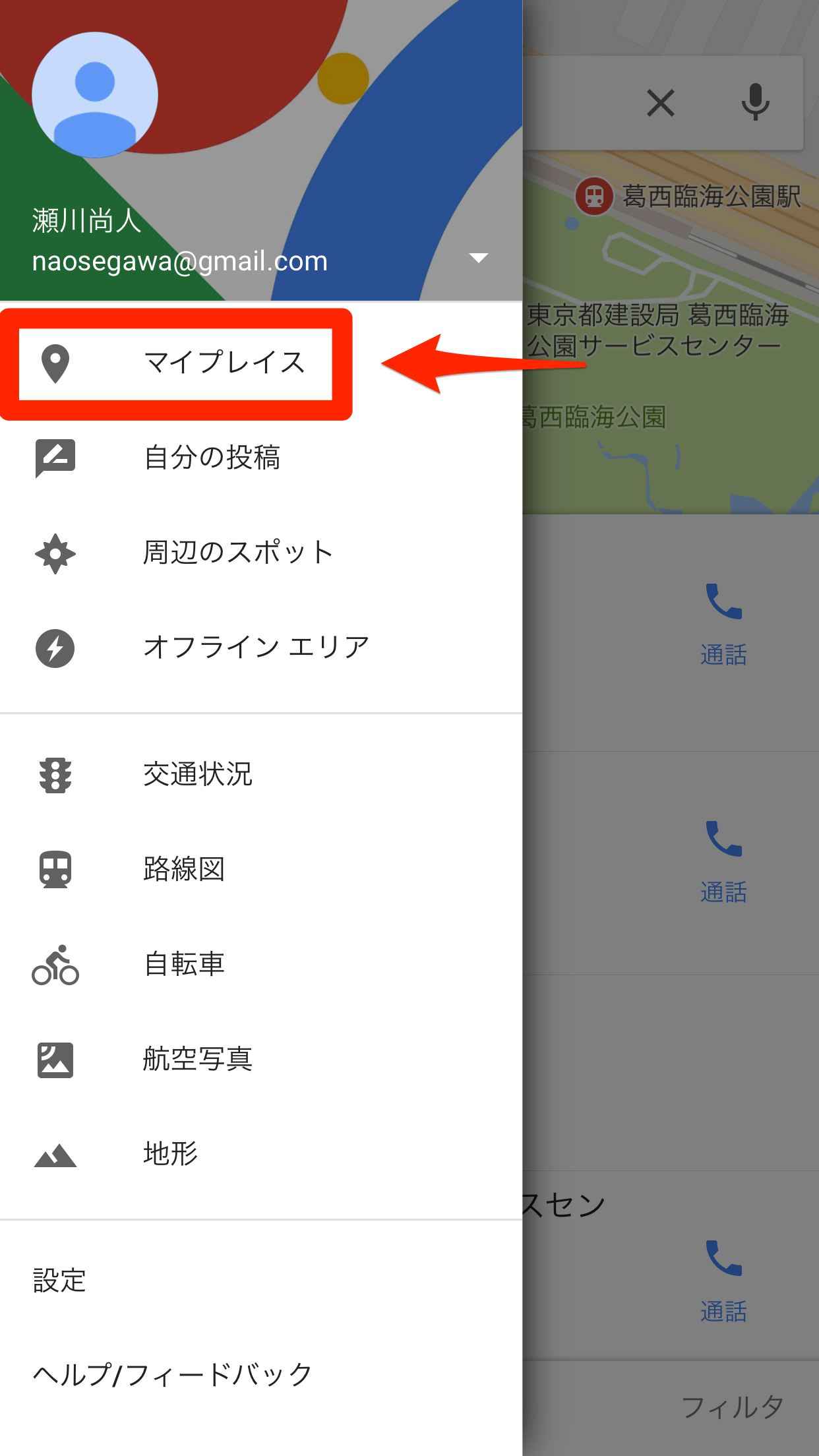



Googleマップ 新機能 リストに保存 の使い方 お気に入りの場所を一覧にして共有できる できるネット



Yahoo Japan アプリがアップデート お気に入りデータをyahoo Japan Idに保存してアプリ再インストール後も引き継ぎが可能に 面白いアプリ Iphone最新情報ならmeeti ミートアイ



Microsoft Edgeで お気に入りをエクスポートしてバックアップする方法 It関係




スマホ お気に入りページを保存するブックマークのやり方 本のおいしい食べ方



ブラウザのお気に入り ブックマーク の保存と復元方法 データ復旧大図鑑 自分で解決 ファイル復元




Roomclip アイテムタグつけてね お気に入りの保存容器 写真 動画 写真 公募 コンテスト情報なら公募ガイドonline




Internet Explorer お気に入りのバックアップ方法
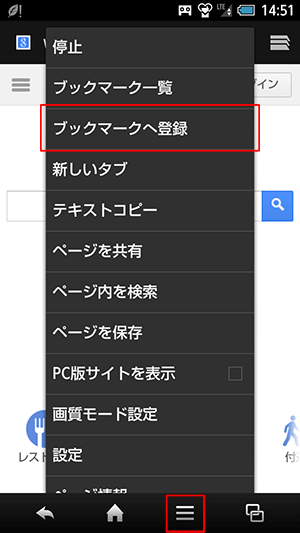



スマホでブックマークをする方法 スマートフォンサービス So Net
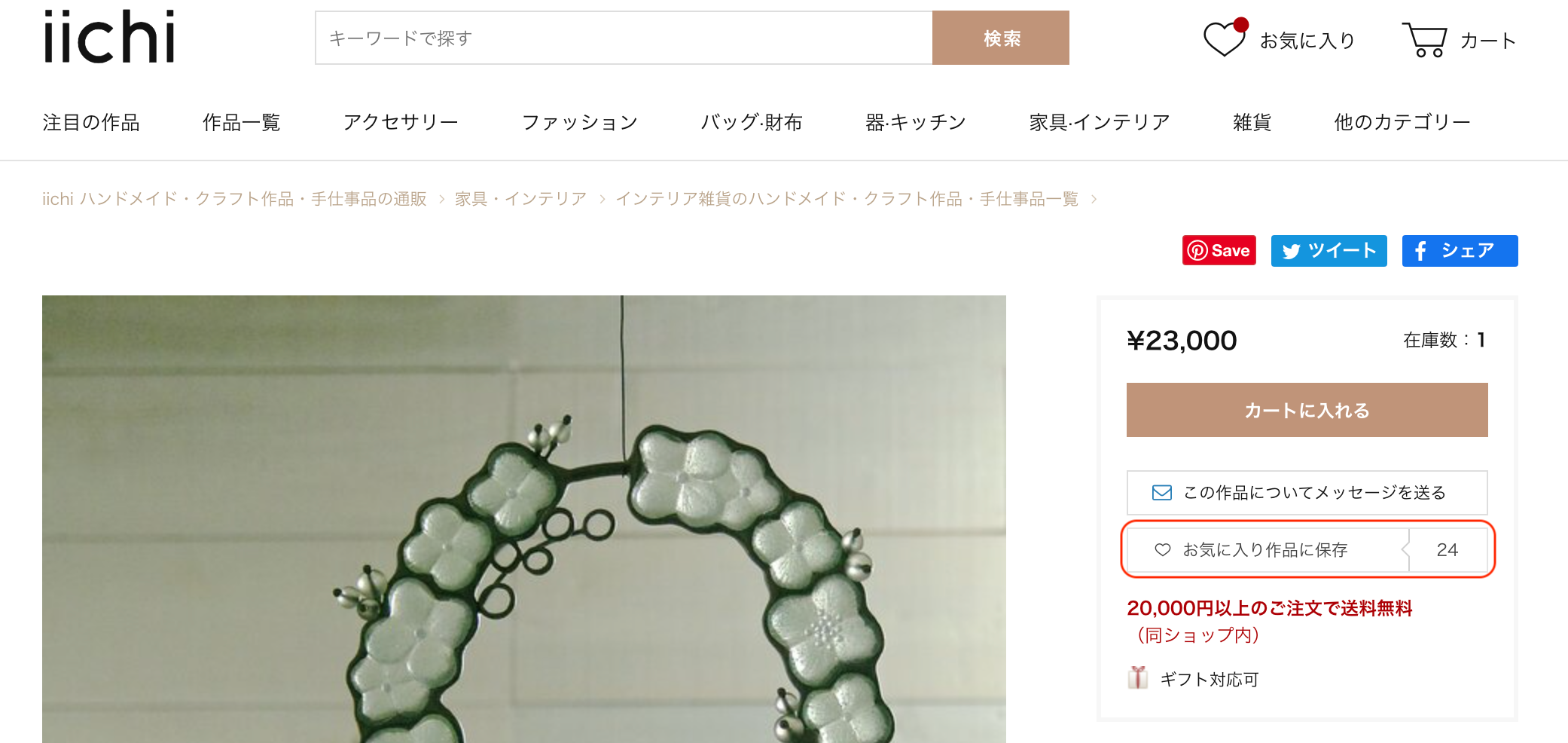



お気に入り作品に保存 ってなんですか Iichiヘルプ




検索結果を保存したり 検索履歴を確認するには お気に入り機能 Wineヘルプ Libguides At Waseda University




Windows10 Microsoft Edge のお気に入りフォルダの保存場所について Find366



Internet Explorer11のお気に入りのバックアップとインポート




Windows10 Microsoft Edge のお気に入りフォルダの保存場所について Find366
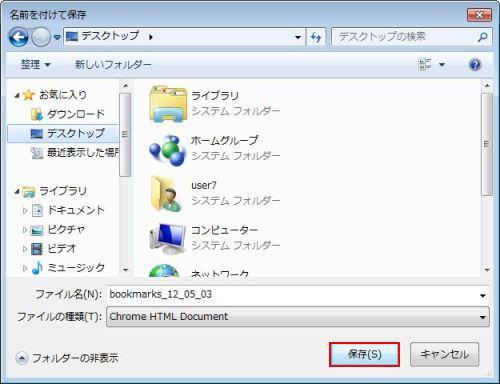



お気に入りのエクスポート パソコン初心者講座



1



Windows10 Ie11のお気に入りをエクスポート インポートする方法 Robota ロボタ
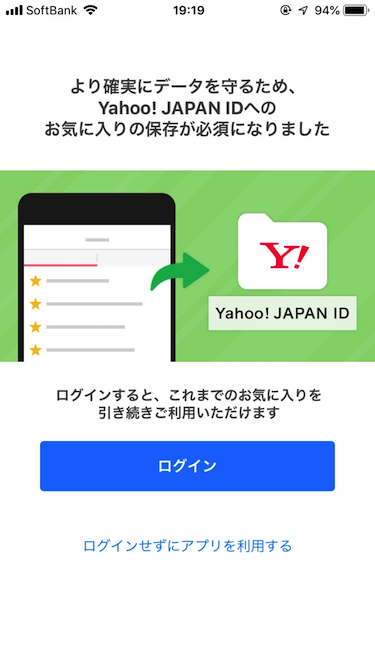



Yahoo Japanアプリ お気に入り機能を利用するにはyahoo Japan Idへの保存が必須になります スマートフォン向け Yahoo Japan 公式ブログ



Ipadのsafaliで気に入ったページをお気に入りに保存する スマホやアプリの小さな役立ち情報




富士通q A Microsoft Edge お気に入り をバックアップする方法を教えてください Fmvサポート 富士通パソコン



お気に入り も保存しすぎると重くなる 最近 ノートパソコ Yahoo 知恵袋




お気に入りとしおり マイページの使い方 発言小町
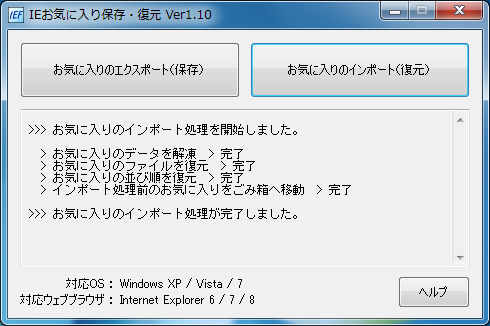



Ieお気に入り保存 復元の詳細情報 Vector ソフトを探す
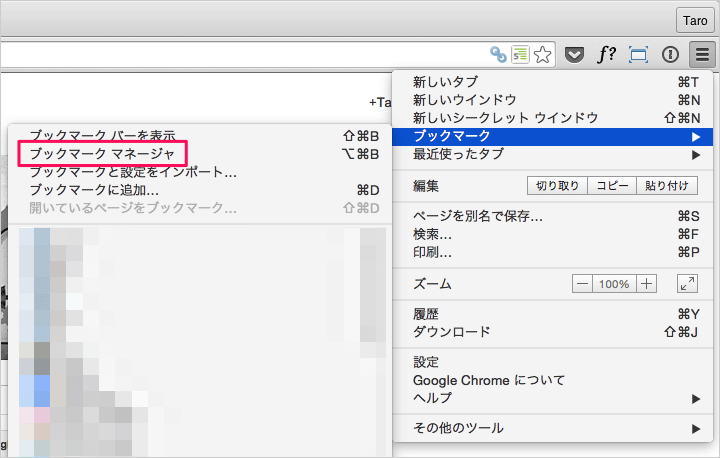



Chrome ブックマークをエクスポート インポート Pc設定のカルマ




グーグルクロームのお気に入りの保存 エクスポート と移行 インポート 方法のまとめ どろぱち



Ipadのsafaliのブックマークの保存場所を変更して 分類分けする スマホやアプリの小さな役立ち情報



Googleクロームのブックマークはここにある 本物の情報商材アフィリエイト




Snow のmyページはもう作った オリジナルスタンプのシェア お気に入りの保存に便利なんです 21年5月6日 エキサイトニュース




Facebook 記事や投稿をお気に入りに保存して後で読めるようにする方法 後読み Facebookの使い方 スマホ情報は アンドロック




パソコン知識 Google Chrome内のお気に入り登録をusb保存し他のパソコンに移す方法 先天性心疾患によるネットビジネス講座




クリアファイル 3冊 ポスター大型 折らずに収納b2サイズ 保管ポスターファイル 文具 B2 大型 ポスター 収納 子供の絵 保管 スクラップブック 保存 思い出 お気に入り 3 B2サイズ 送料無料 3冊セット 整理 安い 保存ファイル



Faq番号 Microsoft Edge お気に入り のエクスポートとインポート方法 Faq Search エプソンダイレクト
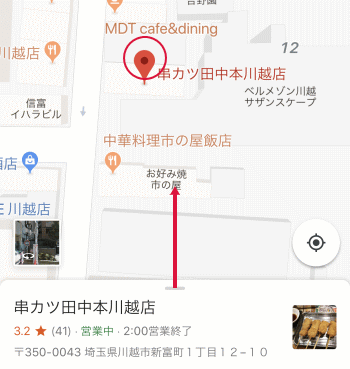



お気に入りに保存する スマホ Google マップで覚えておくと便利な機能




検索結果を保存したり 検索履歴を確認するには お気に入り機能 Wineヘルプ Libguides At Waseda University




できるオンラインfaq Windows 7 お気に入り をほかのパソコンに移したい



Microsoft Edge で お気に入りに追加する方法 Windows 10 ドスパラ サポートfaq よくあるご質問 お客様の 困った や 知りたい にお応えします



0 件のコメント:
コメントを投稿